Esta es la segunda parte del tutorial, si llegaste directamente, te recomiendo leer primero
La escena en los visores ahora se ve con el fondo gris predeterminado.

Apretando ALT+B, aparece la ventana del fondo de visor, allí activaremos
- Use Enviroment Background: le decimos que tome el mapa asignado a Enviroment
- Display Background: que lo muestre en los visores. ( Podemos desconectarlo desde acá, sin tener que remover el mapa.

Ahora en los visores, vemos el mapa del Enviroment

Pero... que pasa si movemos un poco la cámara... ( como pasaría en una animación... )

La escena se mueve, pero el cielo queda fijo !!! Arruina totalmente el realismo...
Tenemos que modificar el mapeo del Enviroment map, pero no podemos hacerlo directamente, ya que si vamos al menu Rendering > Enviroment y volvemos a apretar el botón de Enviroment, nos va a dar directamente la opción de seleccionar uno nuevo, y no de modificarlo.
Para poder acceder a los parámetros del mapa, vamos a Calcarlo ( Instance ) al editor de materiales, arrastrandolo en un slot vacio.
Abrimos la biblioteca de materiales, y también la ventana de enviroment.
Hacemos clic en el mapa y sin soltar ( IMPORTANTISIMO !!! ) lo arrastramos hasta una bolita del editor, y recien ahi soltamos.

Nos pregunta si queremos hacer una copia ( Copy ) o calco ( Instance ). Seleccionamos Instance

¿Por qué una Instance ?
Una instancia, refleja todos los cambios que se le realicen, en cada una de las copias. En realidad es el "mismo" objeto/mapa/controlador.
Al tocar los parámetros en el mapa que está en el editor de materiales, modificamos los de su calco en el Enviroment.
El el editor de materiales, el mapa ocupa el slot, y se ve como una fotito, no como un bolita. Esto es por que es un Mapa solamente y no un Material.
En la persiana de coordenadas ( Coordinates ), vemos que está marcado como Enviroment, y por defecto está en Screen. Esto hace que el mapa siempre esté exactamente ocupando la pantalla, ignorando los movimientos de cámara.
Aquí tengo otras opciones como Cilindrical, Espherical y Shrink-Wrap. Estás opciones me crean un entorno 360º que va a responder al movimiento de la cámara.
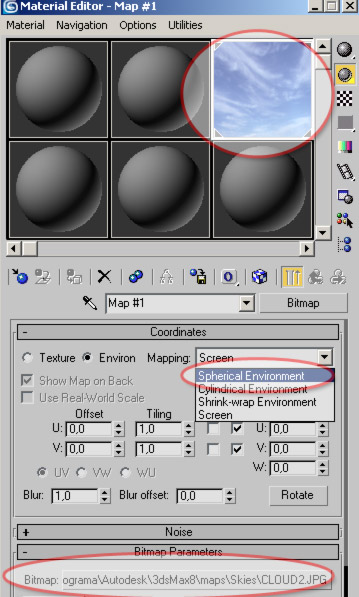
Si giramos la cámara ahora, veremos que enfoca diferentes partes del cielo.
Para usar el entorno de esta manera, va a ser necesario utilizar otro tipo de mapa cielo, uno de 360º.
Aqui vemos una imagen de este tipo (es fácil encontrarlas en la red )

Vemos el mismo movimiento de antes, con este tipo de mapeado.


4 comentarios:
Bueno, este es el primer tutorial que hago, espero que le sirva a alguien.
Si tienen algun comentario, o duda, por favor, escriban.
Saludos. !
Gregorio
gregorio te queria consultar como puedo hacer una imagen de 360° con vray, fui alumna tuya del curso avanzado de vray en la UNR!
slds y gracias..
agustina.
gregorio,
te queria consultar como hago una imagen 360° con 3d max para renderizar con vray.
slds!
Agustina.
Gregorio, me apareció un problema al poner la versión 2014 3ds max,en el que el fondo (la imagen)sale aumentada y solo se ve una parte de de este en el render, como hago para que salga la imagen del tamaño que es? gracias de antemano
Publicar un comentario